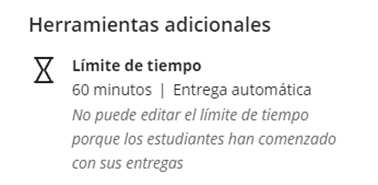Antes de aplicar tus exámenes, te recomendamos tener en cuenta las siguientes sugerencias para evitar cualquier inconveniente durante su realización.
Indice
1.- Elimina las fechas en las condiciones de publicación anteriores.
2.- Verifica la visibilidad del examen.
3.- Verifica la fecha de vencimiento.
4.- Verifica las opciones de presentación de las preguntas.
5.- Verifica la categoría de calificación.
6.- Verifica la configuración de los resultados de la evaluación.
7.- Verifica el código de acceso.
8.- Verifica la configuración inicial de Respondus
9.- Verifica el contenido del examen.
10.- Configura las condiciones de publicación.
11.- Asignar tiempo extra al examen durante un examen.
- Elimina las fechas en las condiciones de publicación anteriores.
Si tiene activada la casilla fecha/hora (date/time) de las condiciones de publicación, haz clic en los 3 puntos del lado derecho y selecciona eliminar
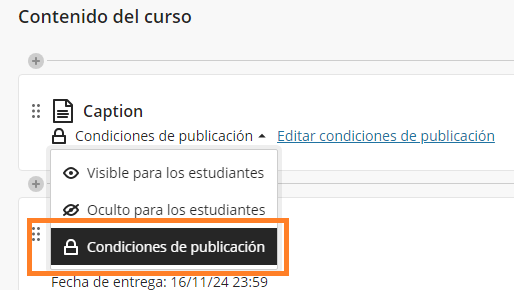
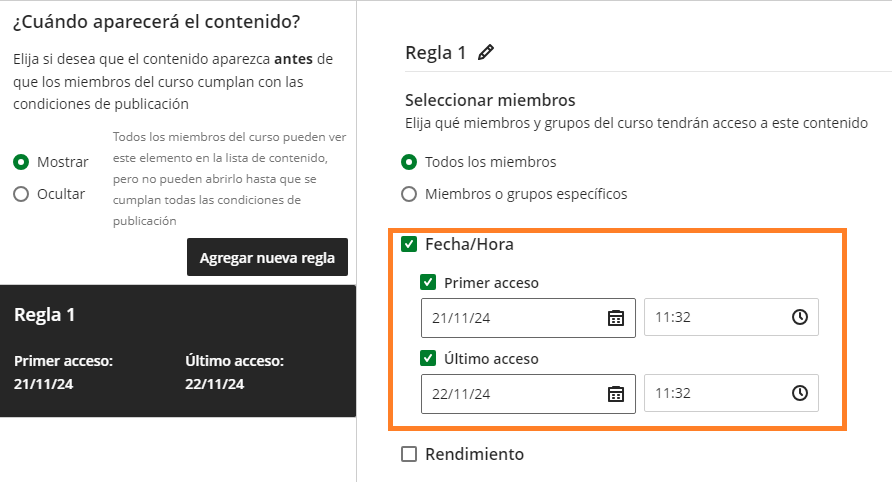
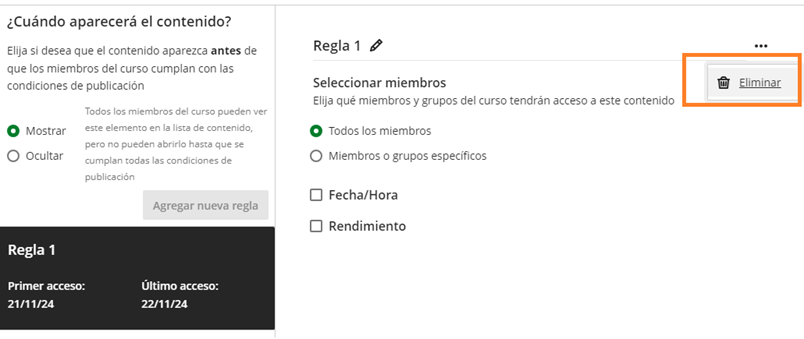
- Verifica la visibilidad del examen.
El examen debe estar oculto durante la configuración, selecciona: Oculto para estudiantes.
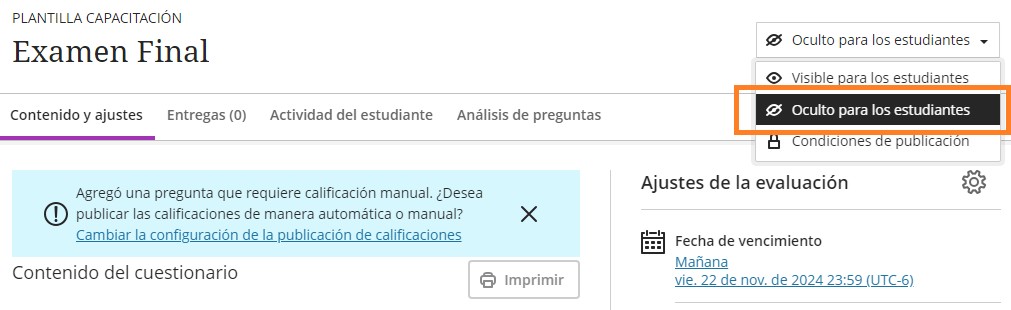
- Verifica la fecha de vencimiento.
Coloca la fecha y hora de vencimiento del examen.
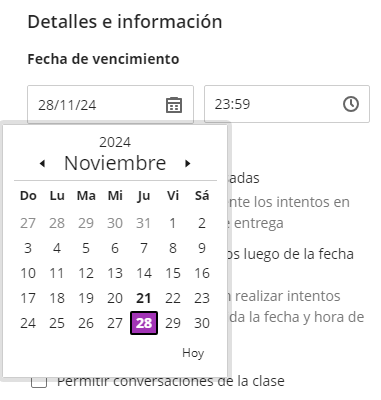
- Verifica las opciones de presentación de las preguntas.
Activa o desactiva las opciones en las que se presentarán las preguntas, así como el orden en el que serán presentadas a los estudiantes.
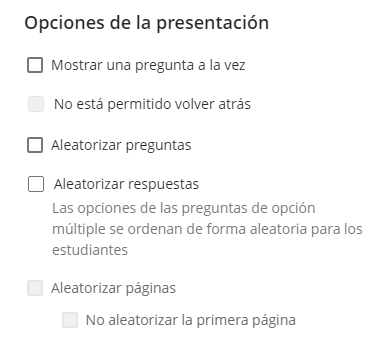
- Verifica la categoría de calificación.
En el menú, selecciona la categoría examen.
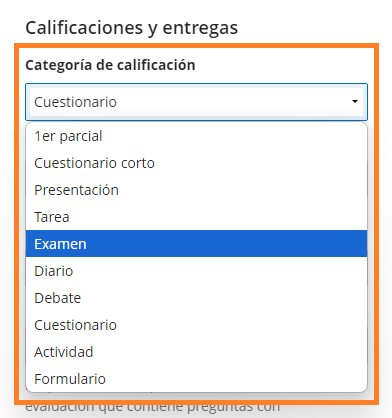
- Verifica la configuración de los resultados de la evaluación.
Activa las opciones para que los estudiantes puedan ver los resultados de su examen.
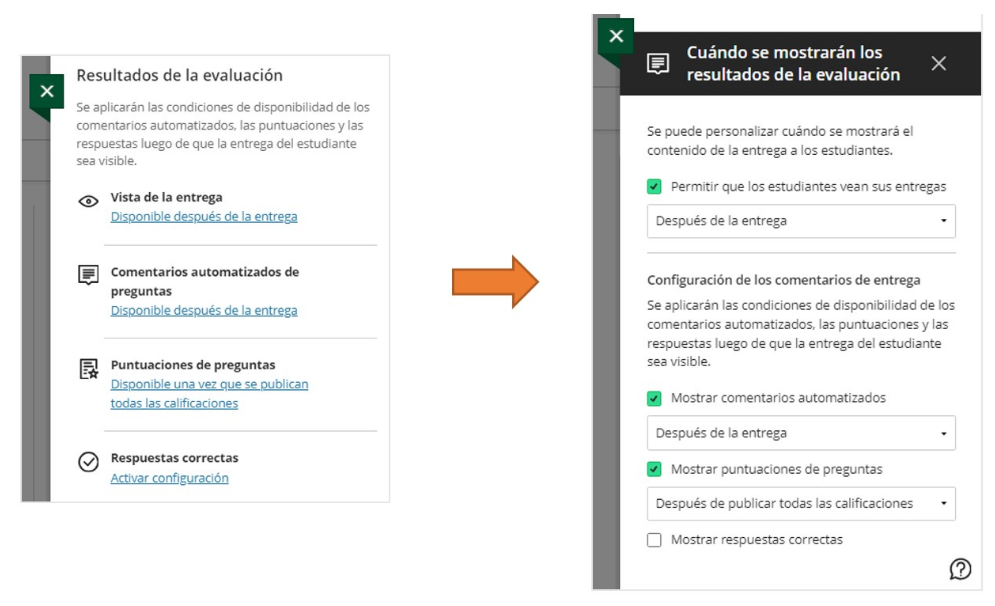
- Verifica el código de acceso.
En caso de requerirlo debes activarlo de lo contrario se debe eliminar.
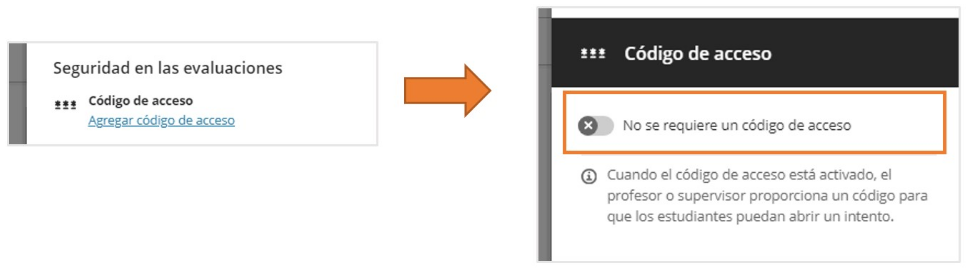
- Verifica la configuración inicial de Respondus
Es muy importante que, Verifique la configuración de Respondus en cursos copiados
Si su curso o examen proviene de una copia de un curso anterior, es indispensable ingresar al Panel de configuración de Respondus para actualizar las reglas en el servidor, después, en Configuración del LockDown Browser, active la opción “Requerir Respondus LockDown Browser para este examen” si lo necesita. Y finalmente, en Configuración avanzada, marque la casilla que correspondan de acuerdo con las necesidades de su examen.


- Verifica el contenido del examen.
Verifica las preguntas y bancos de preguntas utilizados en el examen.

- Configura las condiciones de publicación.
A. Dentro del menú de visibilidad del examen, elige condiciones de publicación.
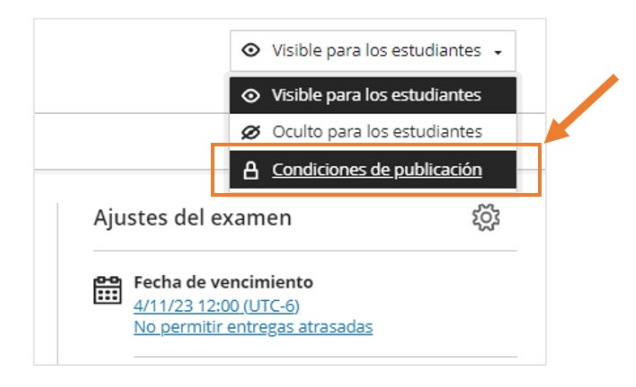
B. Activa la casilla Fecha/hora (Date/time).
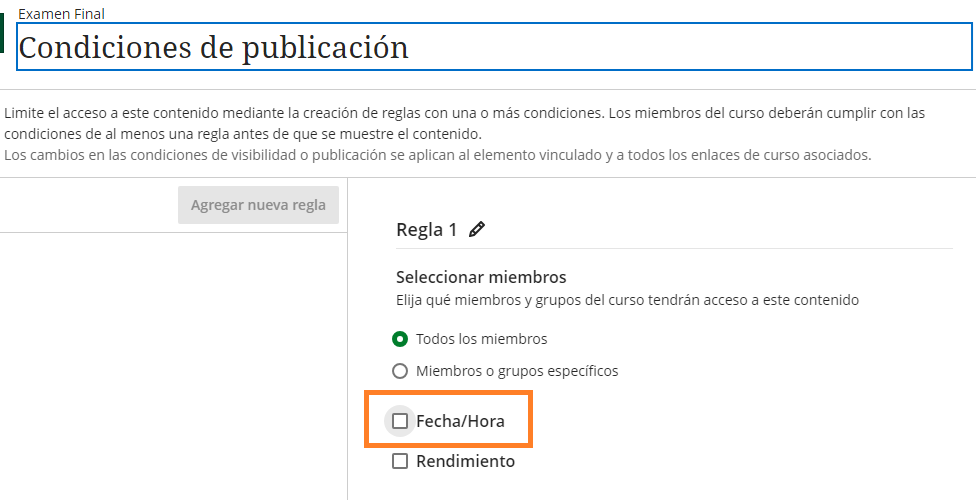
C. Activa la casilla Primer acceso y coloca la fecha y hora en la que desees que los estudiantes puedan ver la evaluación.
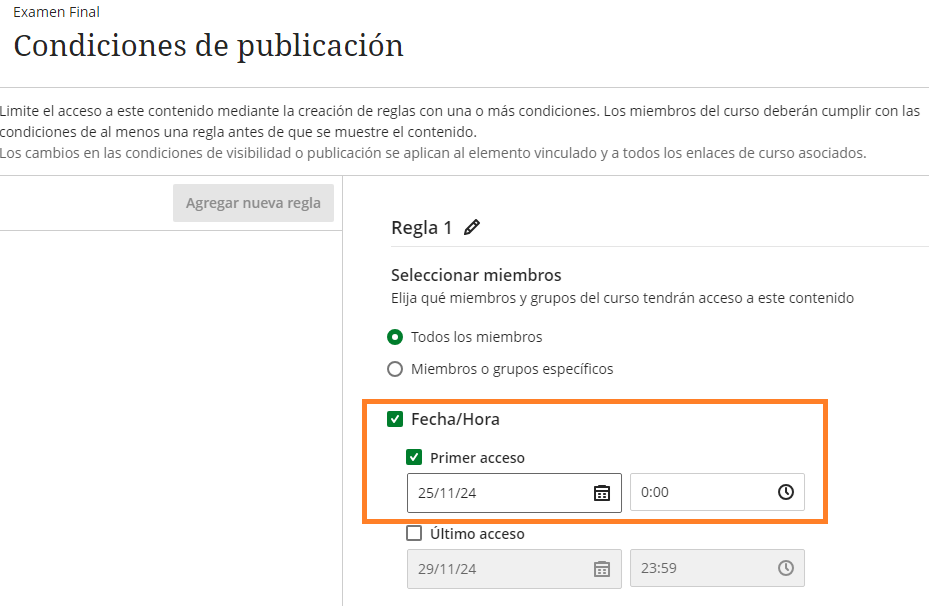
D. Activa la casilla Último acceso, ésta debe ser posterior a la fecha de vencimiento, mínimo por un minuto.
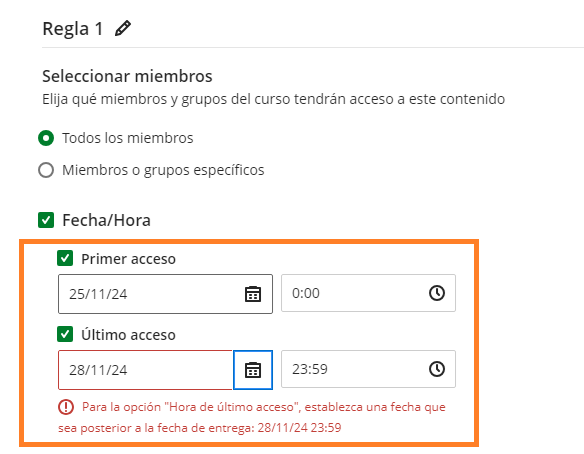
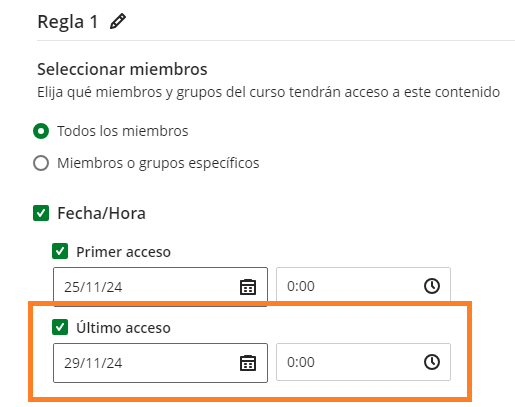
E. Para crear la regla de la Condición de publicación haz clic en el botón guardar.
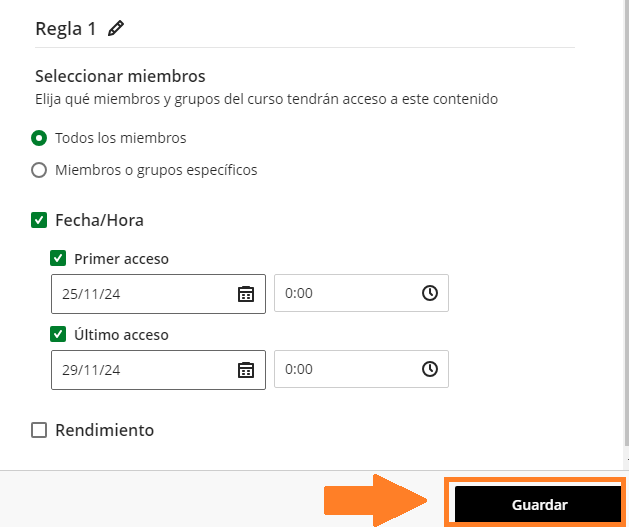
F. Para finalizar debes de confirmar que esté seleccionada la opción mostrar y por último se debe cerrar con el tache superior izquierdo.
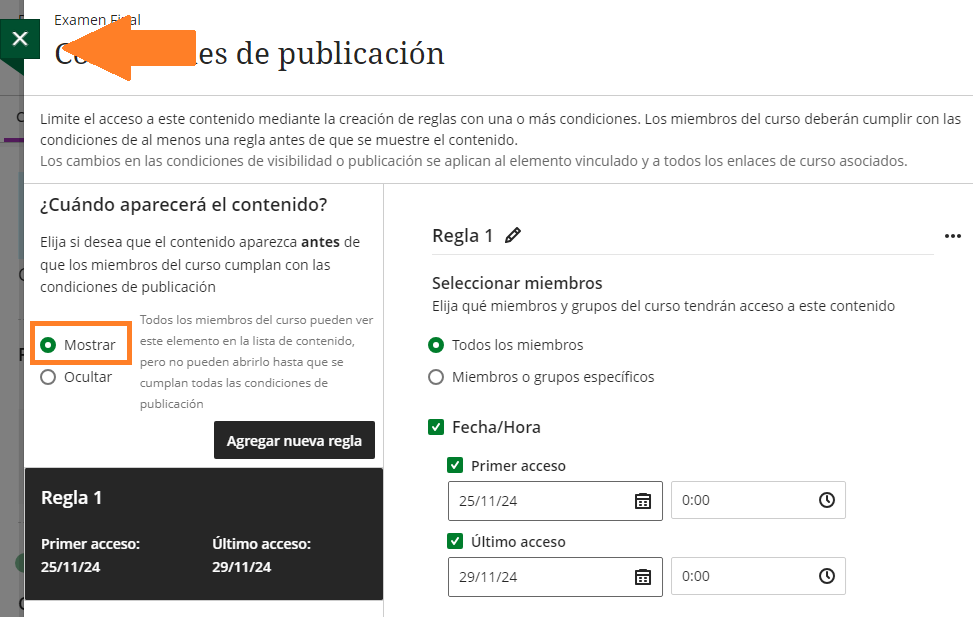
- Asignar tiempo extra al examen durante un examen.
Una vez que hayan iniciado los estudiantes el examen, no se podrá modificar el tiempo que se asigna cómo límite de tiempo para que se envíe de manera automática ya que se bloquea la opción para poder realizar este cambio.
Configuración de herramienta de Límite de tiempo en examen.
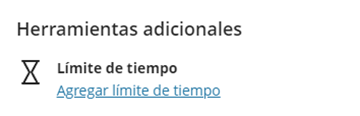
Límite de tiempo establecido para entregar el examen.
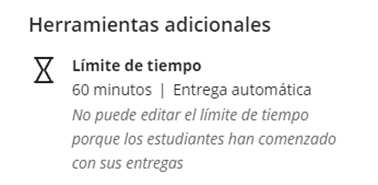
Herramienta bloqueada cuando los estudiantes han iniciado sus exámenes.