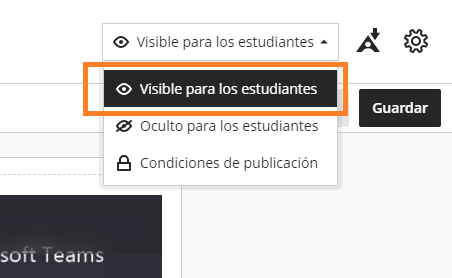En Blackboard Ultra, la herramienta de Caption Video permite agregar subtítulos a videos que se cargan directamente en la plataforma. Sin embargo, esta funcionalidad tiene ciertas limitaciones en cuanto a los tipos de videos compatibles.
Formatos de Video Admitidos: Blackboard Ultra soporta los formatos de video más comunes, incluyendo:
- MP4 (recomendado): Es el formato más compatible y eficiente.
- MOV: Archivos de video de alta calidad, especialmente generados por dispositivos Apple.
- AVI: Formato menos común debido a su tamaño más grande, pero también compatible.
- WMV: Formato de video de Windows.
- FLV: Aunque es menos frecuente, algunos archivos FLV son admitidos.
Es importante que los videos estén comprimidos y optimizados para la web, preferentemente en códec H.264 para asegurar una reproducción fluida.
Pasos para Usar la Herramienta Caption Video
Carga del Video:
Ve a la sección de Contenido en tu curso y selecciona la opción de + para elegir el menú Crear.
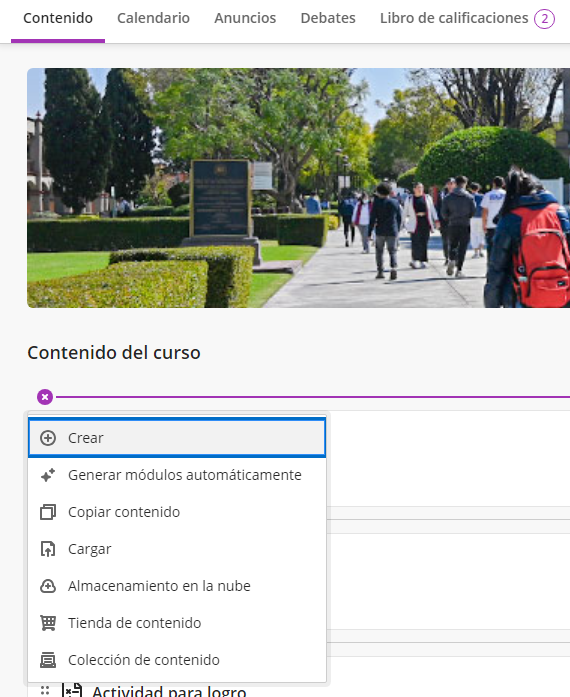
Del menú lateral desplegable, selecciona la herramienta de Documento.
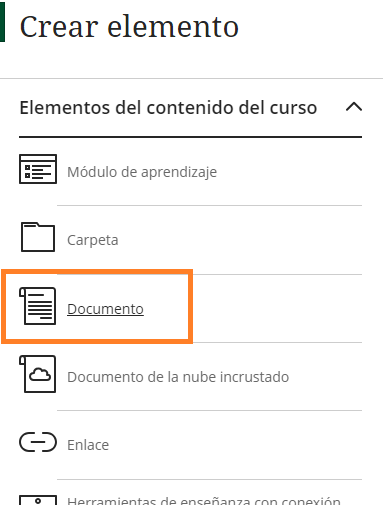
En la siguiente ventana del documento, se debe asignar un nombre y se debe de elegir la opción para agregar el tipo de contenido de Audio/Video.
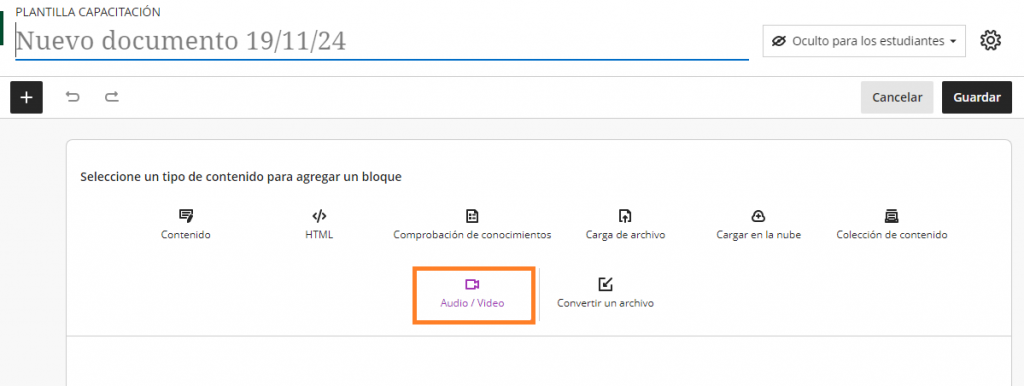
Al hacer clic en el ícono Audio/Video, se mostrará una ventana en la que puedes elegir si deseas grabar directamente a la cámara, solo audio, grabar la pantalla o audio y pantalla.
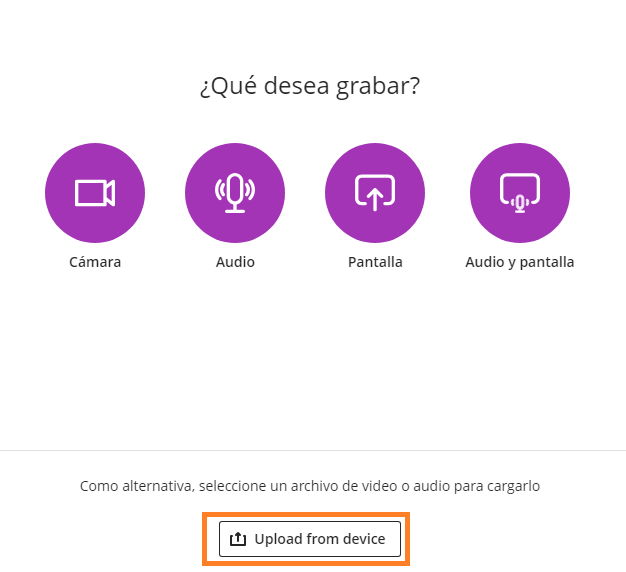
En la parte inferior de esa misma ventana emergente se muestra un botón etiquetado como Upload From device que al hacer clic, permite subir una grabación o video directo a su curso en Blackboard, en la ventana que se muestra en pantalla debes seleccionar el video a cargar y hacer clic en el botón de Open.
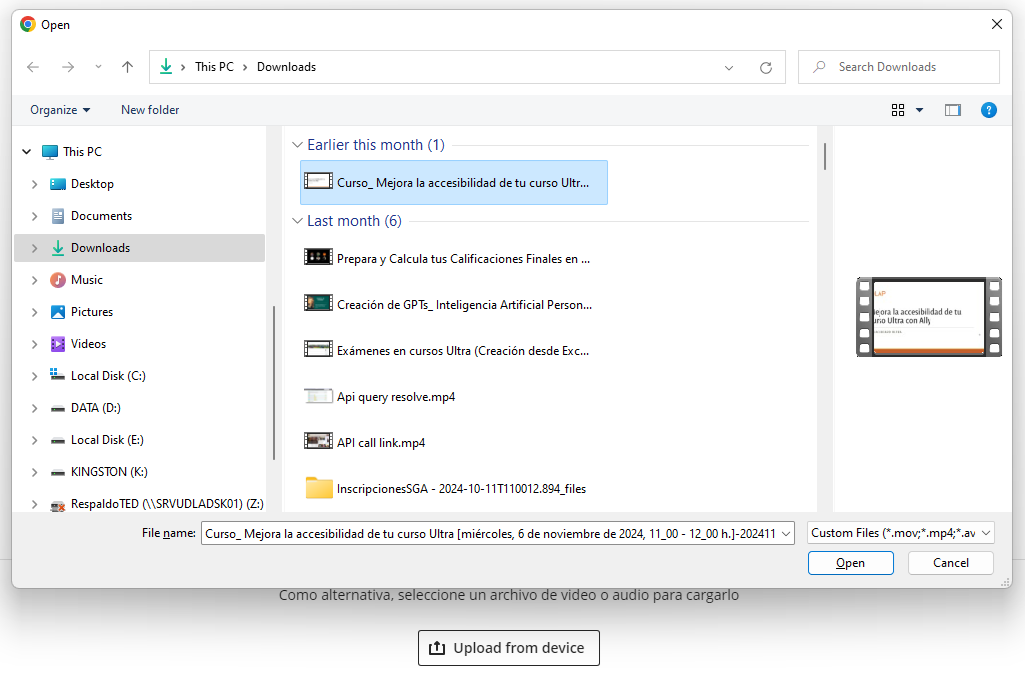
Una vez que seleccionaste el video, se mostrará en pantalla un indicador con el porcentaje de carga del video en azul, cuando el video este cargado completamente, el indicador se mostrará en rojo y confirmará Uploading Complete, en esta pantalla se puede editar el título del video.
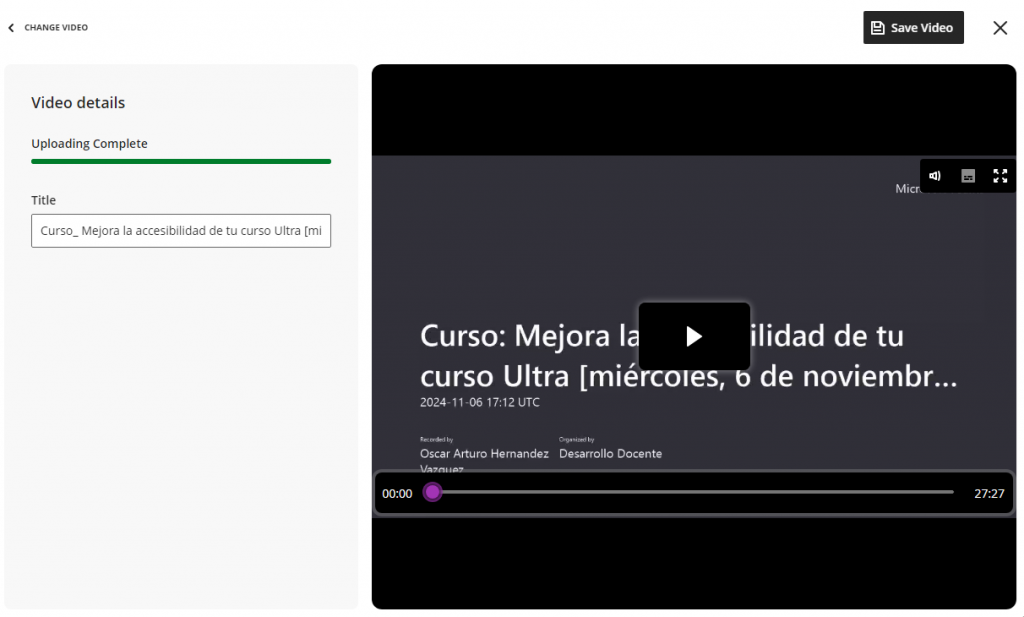
Para finalizar debe hacer clic en el botón de Save Video en la parte superior derecha.
NOTA: Si en la pantalla posterior a que guardaste el video se muestra un error de video, es parte del sistema que está trabajando y generando los subtítulos, el proceso puede tardar unos minutos dependiendo de la duración del video.
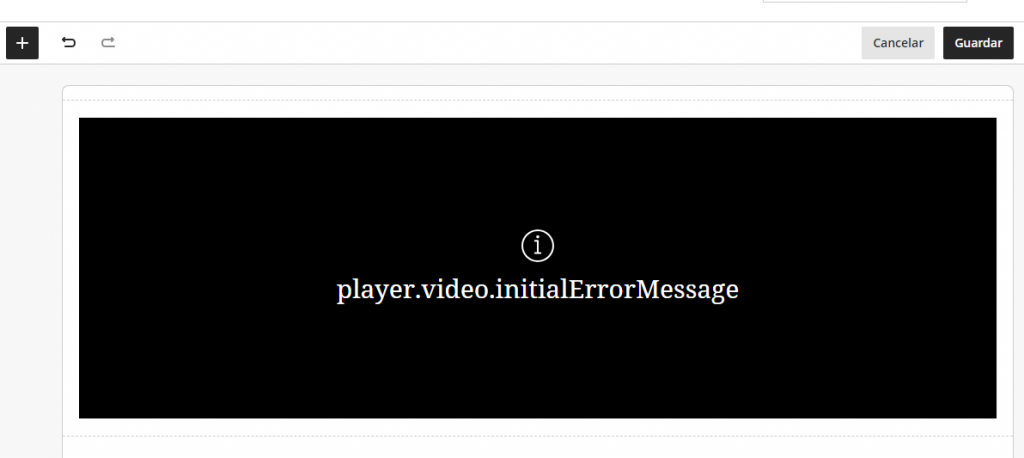
Una vez procesado el video, los subtítulos generados automáticamente se pueden activar y desactivar mientras se reproduce el video, para que sean activados o desactivados debe hacer clic en el primer botón inferior de lado derecho.
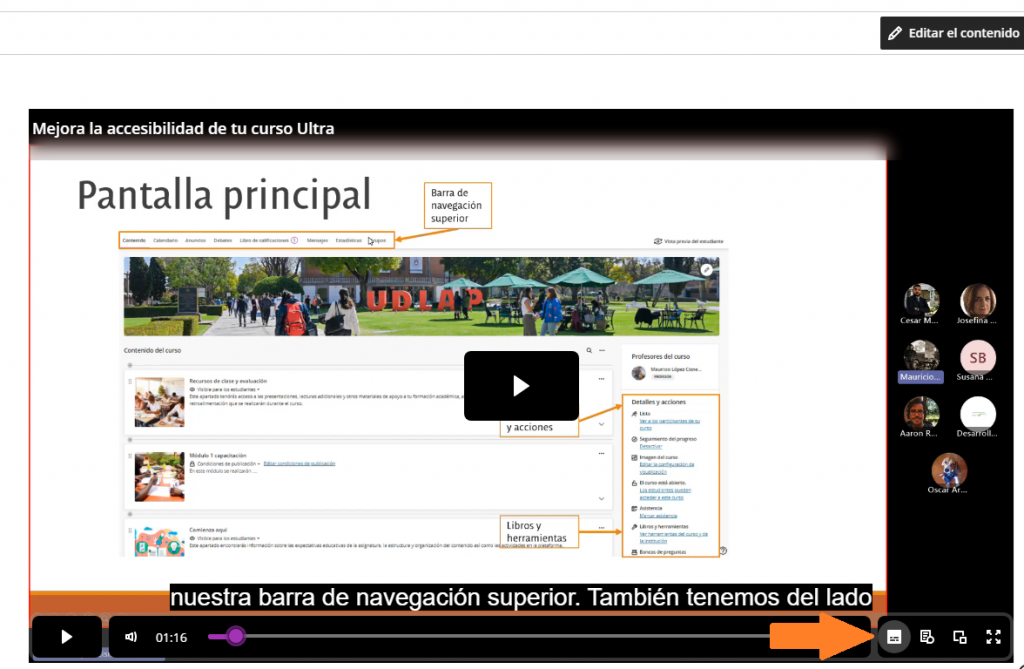
Si se hace clic en el segundo botón, se mostrará el transcrip de todo el video en una barra lateral.
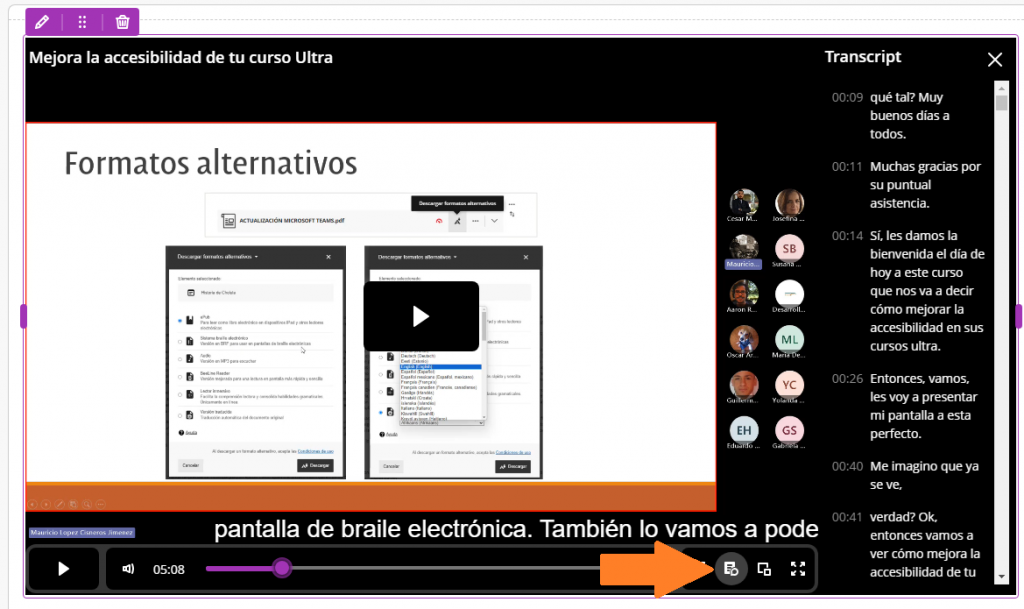
La siguiente opción es un botón para mostrar el video en un recuadro inferior sobreponiendo la reproducción del video sobre otras aplicaciones.
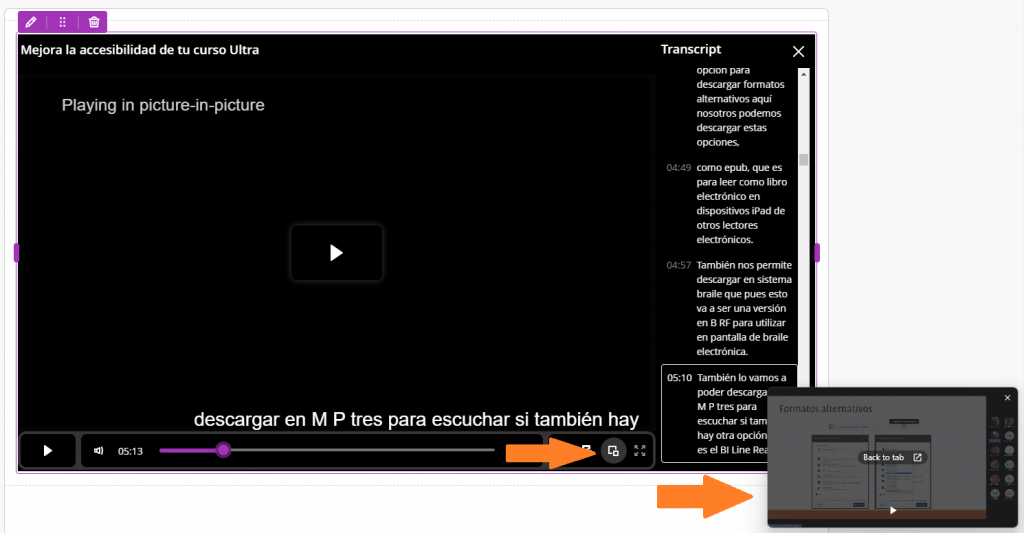
Para terminar de configurar, es necesario verificar que se encuentre disponible para los estudiantes.