¡Bienvenidos a la octava edición del boletín de actualizaciones de Blackboard 2024! En esta edición de diciembre, les presentamos las actualizaciones y cambios de la version 3900.106 de Blackboard Ultra, destinadas a mejorar la forma de enseñar y aprender en el entorno digital.
Índice
- Mejoras en las rúbricas generadas con IA
- Video Studio: Saltar a una parte específica de la grabación
- Indicador de publicación nueva en los debates
- Registro de intentos de los alumnos
[1] Mejoras en las rúbricas generadas con IA
Las rúbricas generadas por medio de Inteligencia Artificial ahora ofrecerán resultados más detallados y precisos, lo que permitirá contar con rúbricas de mayor calidad, incluso para evaluaciones extensas y complejas. Además, el proceso será más rápido.
Para generar una rúbrica con el asistente de diseño IA, siga los siguientes pasos
PASO 1
Ingrese a su curso y diríjase a la actividad o examen en el cual desea generar la rúbrica. Luego, haga clic en el ícono de engranaje para abrir las opciones de configuración y ajustes.
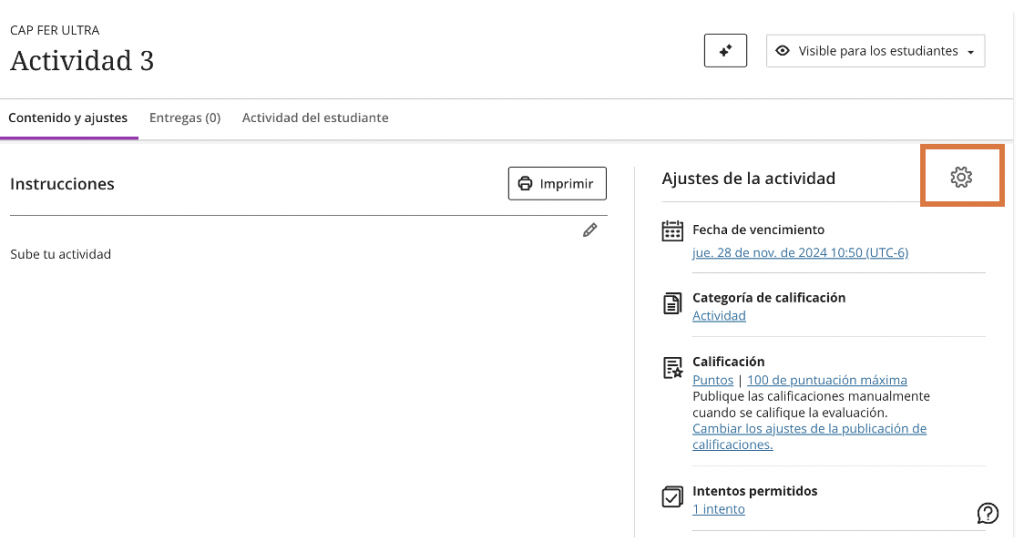
PASO 2
En el menú de configuración, seleccione Agregar rúbrica de calificación.
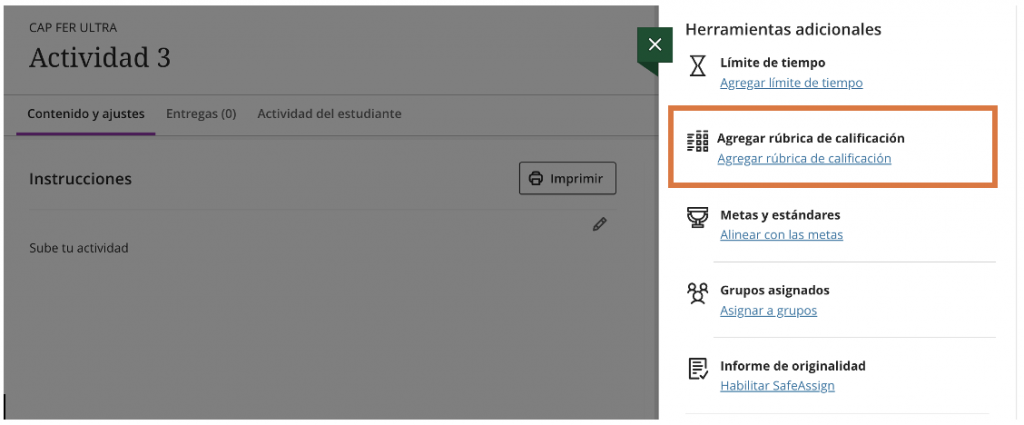
PASO 3
Haga clic en Generar para crear una rúbrica automáticamente con la ayuda de la inteligencia artificial.
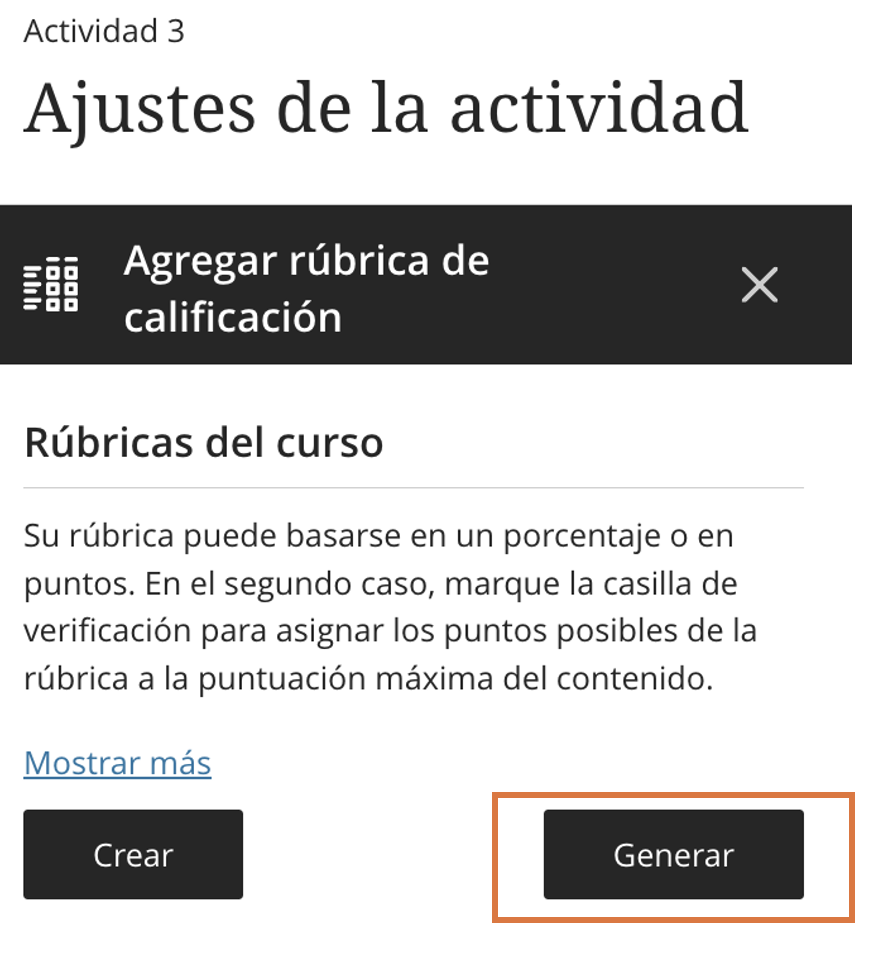
PASO 4
Defina los parámetros de la rúbrica
- Descripción: Escriba una breve descripción de la rúbrica.
- Tipo de rúbrica: Elija el tipo adecuado
- Complejidad: Ajuste el nivel de complejidad según lo requiera.
- Número de columnas y filas: Defina cuántos criterios y niveles de desempeño incluirá.
- Idioma: Si desea cambiar el idioma, haga clic en Opciones avanzadas y seleccione el idioma deseado.
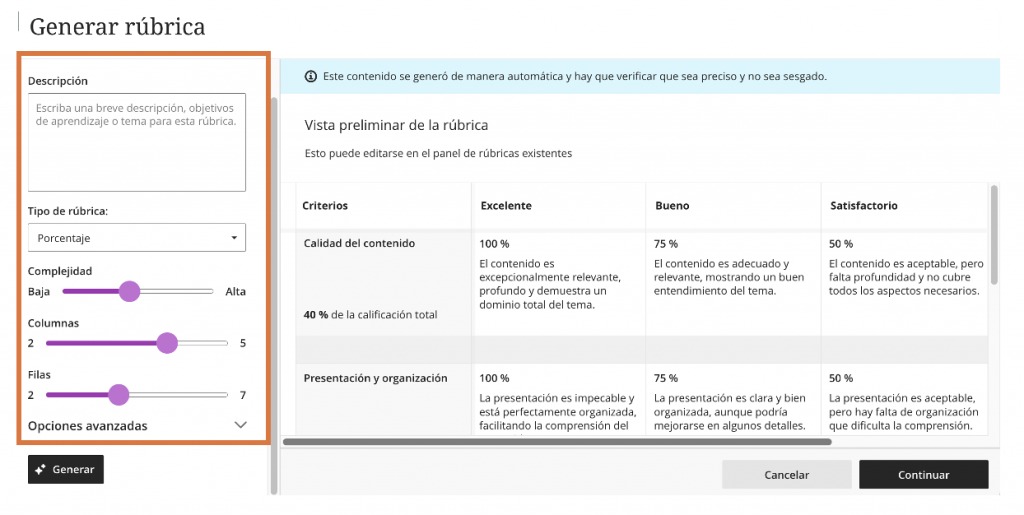
PASO 5
Una vez configurada, haga clic en Generar para que el sistema cree la rúbrica.

PASO 5
Una vez configurada, haga clic en Generar para que el sistema cree la rúbrica.

PASO 6
Si la rúbrica generada es adecuada, haga clic en el botón Continuar para proceder.
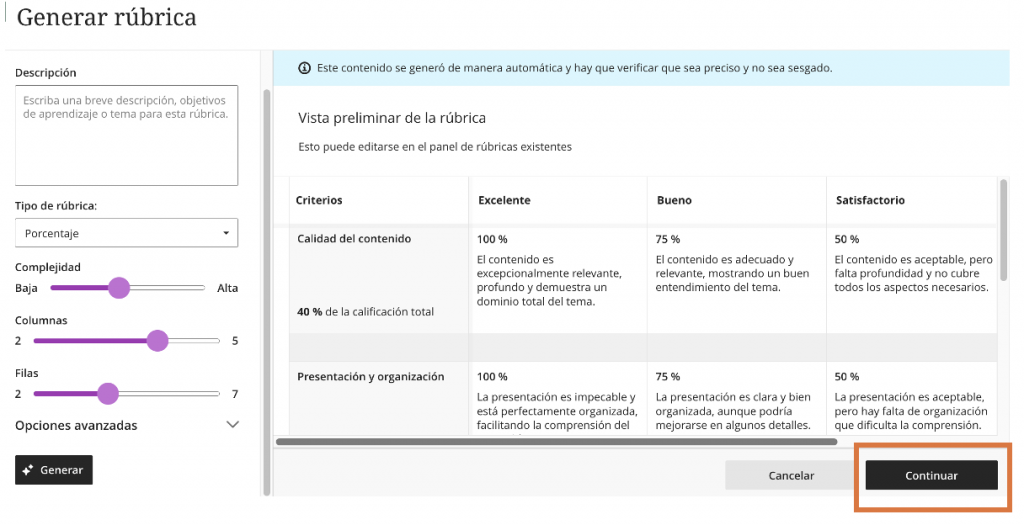
PASO 7
Personalice la rúbrica según sus necesidades:
- Nombre: Asigne un nombre a la rúbrica
- Tipo de rúbrica: Puede cambiar el tipo de rúbrica, eligiendo entre porcentaje, rango de porcentajes, puntos o rango de puntos.
- Criterios y texto: Modifique los criterios y el texto de la rúbrica para ajustarlos a los objetivos de la evaluación.
Y una vez personalizada haga clic en el botón Guardar.
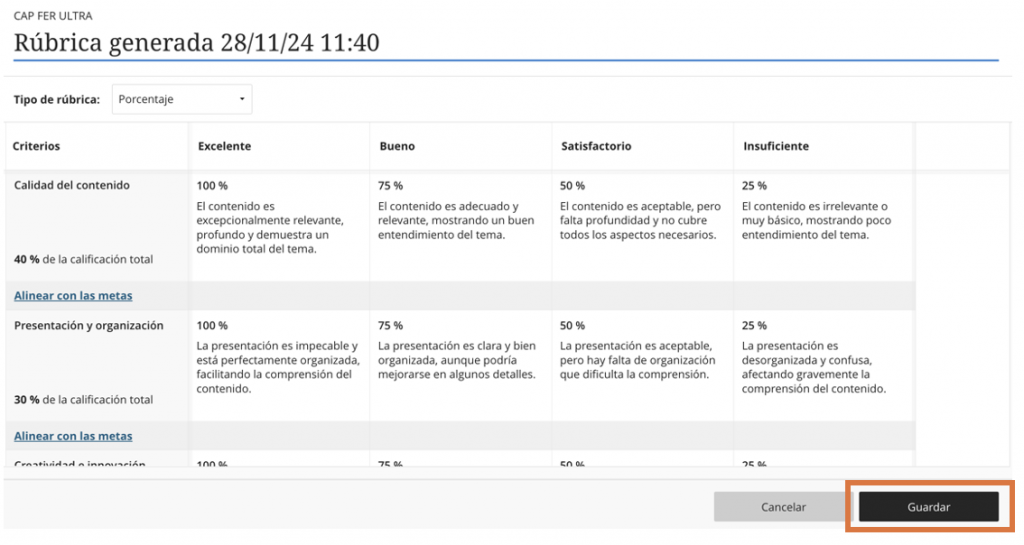
PASO 8
Finalmente, para aplicar la rúbrica a su actividad o examen, haga clic en el botón “Añadir”.
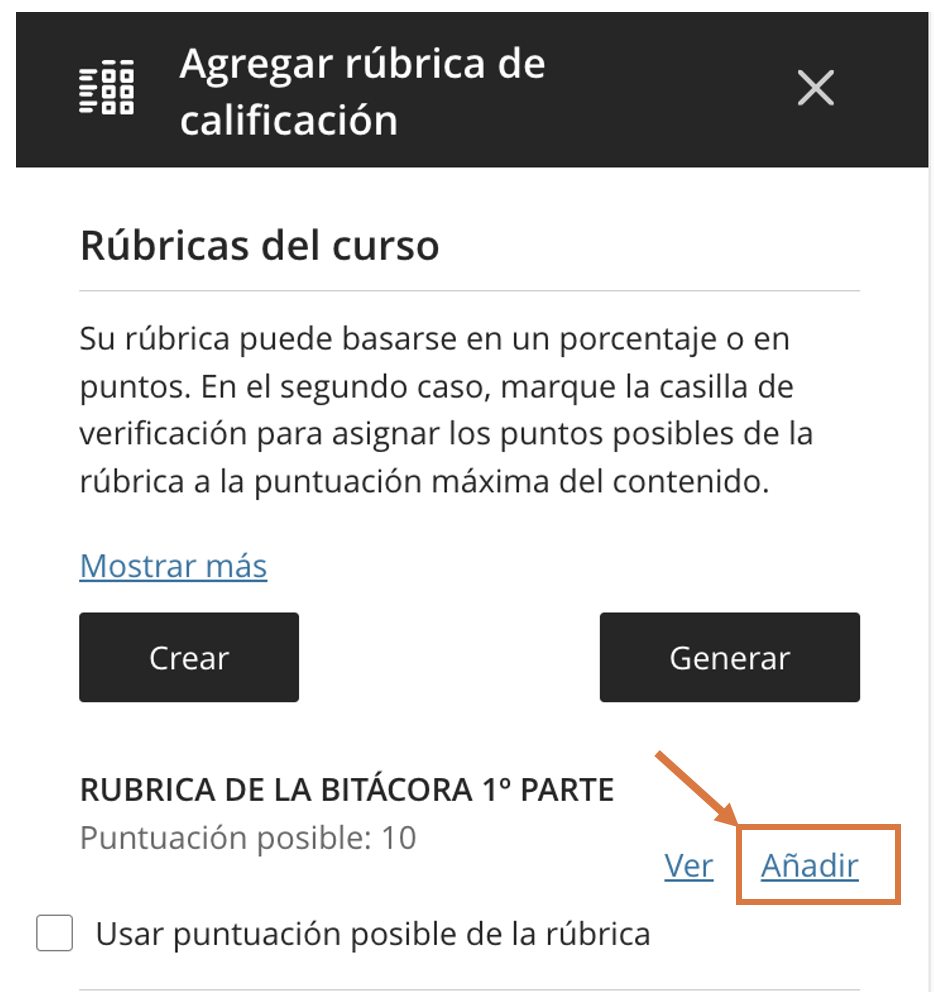
[2] Video Studio: Saltar a una parte específica de la grabación
Los usuarios pueden saltar fácilmente a una parte específica de una grabación, lo que les da más control sobre lo que quieren ver. Al hacer clic en una marca de tiempo en la transcripción, la grabación se reproduce desde ese momento.
Por ejemplo, un estudiante que está viendo una lección grabada puede adelantar directamente a la sección que le interese. Además, puede reproducir cualquier parte del video seleccionando la marca de tiempo en la transcripción, facilitando así una navegación más dinámica y personalizada.
PASO 1
En el reproductor del video, haga clic en el botón Transcript
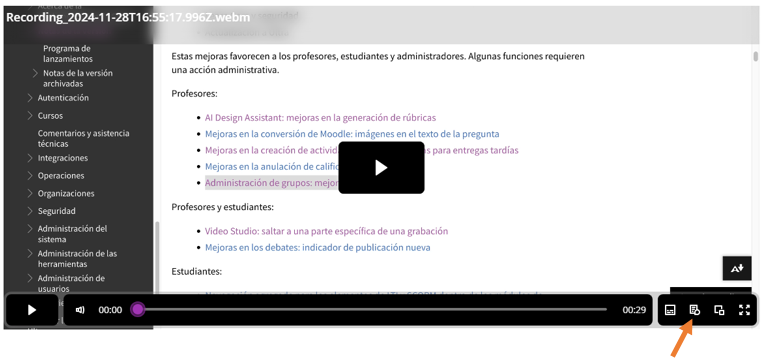
PASO 2
Del lado derecho aparecerá la línea del tiempo del video, en el cual podrá ir seleccionando la parte del video a la que quiera dirigirse
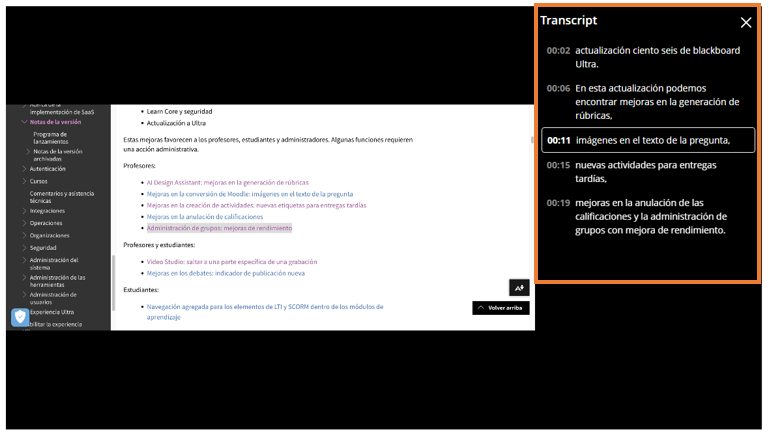
[3] Indicador de publicación nueva en los debates
El indicador Nuevo que se muestra junto a las publicaciones y respuestas a las que el usuario aún no ha accedido. Esto favorece la participación directa y permite encontrar y acceder con mayor facilidad a las nuevas actividades del debate.
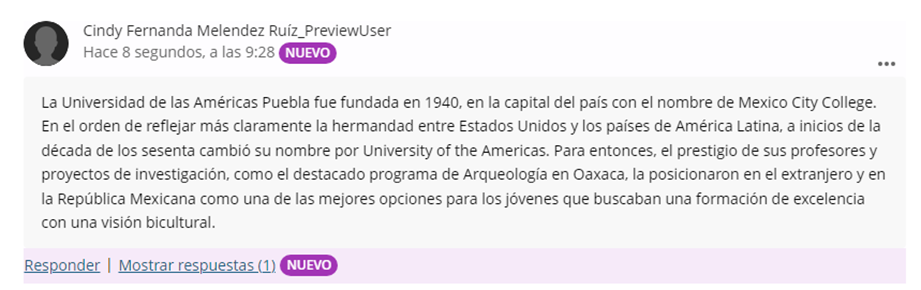
[4] Registro de intentos de los alumnos
Ahora es posible ir directamente al registro de intentos de cualquier prueba o tarea desde el registro de actividades seleccionando el botón Registro de intentos asociado con el elemento.
Pero revisar el registro de intentos, siga los siguientes pasos:
PASO 1
Haga clic en la pestaña Libro de calificaciones, luego seleccione la pestaña Estudiantes y, a continuación, haga clic en el nombre del estudiante para revisar su registro de intentos.
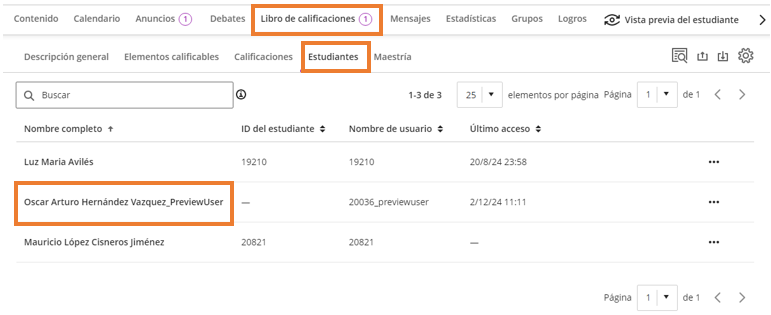
PASO 2
Dentro de la página de estudiantes, haga clic en la pestaña Registro de actividad y después haga clic en el botón Registro de intento ubicado en la última columna.
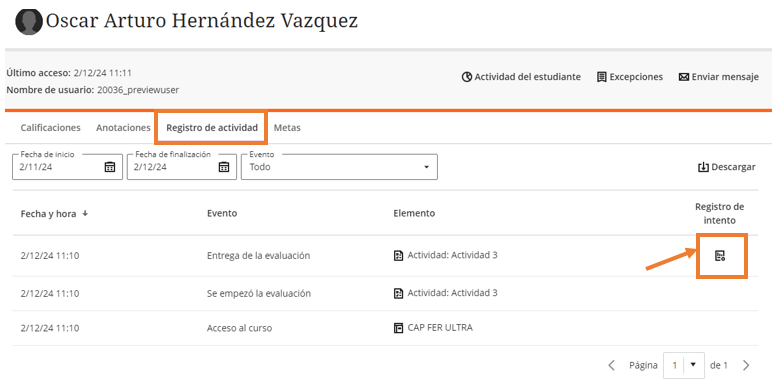
PASO 3
Finalmente, podrá revisar todo el historial del intento, incluyendo la fecha de envío y el número de comprobante de entrega, que es el mismo que recibió el alumno.
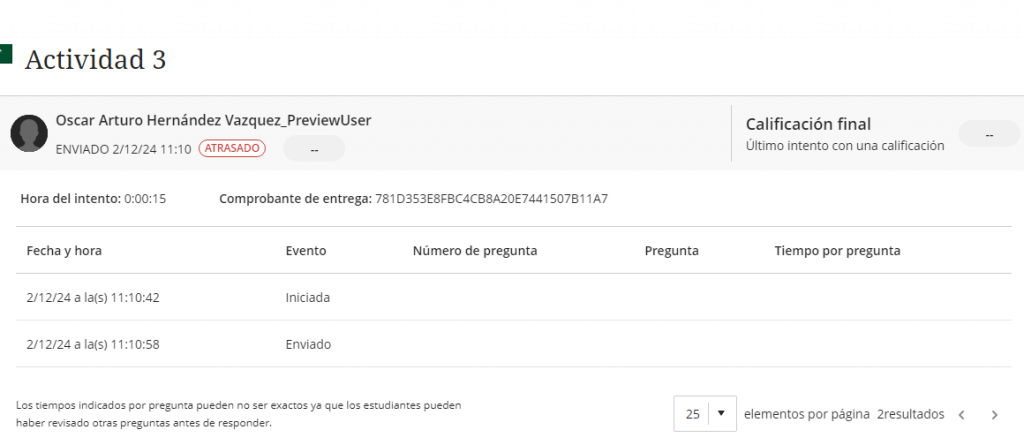
Esperamos que estos cambios les sean de gran ayuda en sus actividades diarias. Les invitamos a estar atentos a nuestra próxima actualización.
Atentamente,
Dirección General de Tecnologías de la Información